发布时间:2023年11月05日 12时20分04秒作者:绿茶系统来源:www.leisu123.com
使用过win7魔法猪专业版的用户就知道,win7系统城专业版的稳定性,是深受众多用户好评的了。相信还是有不少的用户会选择win7风林火山企业版的。那么该怎么去使用u盘启动大师把普通的U盘变成启动盘,来安装win7呢?下面,小编就给大家分享u盘启动大师U盘安装win7的方法了。
在技术发达的今天,安装的方法有很多种,比如U盘安装,光盘安装,硬盘安装等等。而最流行的方法就是U盘安装了,因为该安装方法优点是快捷、方便、易用。那么怎么去使用U盘安装win7?下面,小编就给大伙带来了u盘启动大师U盘安装win7的方法了。
U盘启动大师U盘安装win7
把u盘制作成u盘启动盘把制作好的U盘启动盘,插入电脑的USB插口,等待重启电脑看到开机画面的时候,同时按下启动快捷键“F12”(这里我们以联想笔记本为例)进入到U盘装机大师主菜单,
利用键盘上的“↑”和“↓”选取“【03】启动Win8PE装机维护版(新机器)”选项,按下回车键确认
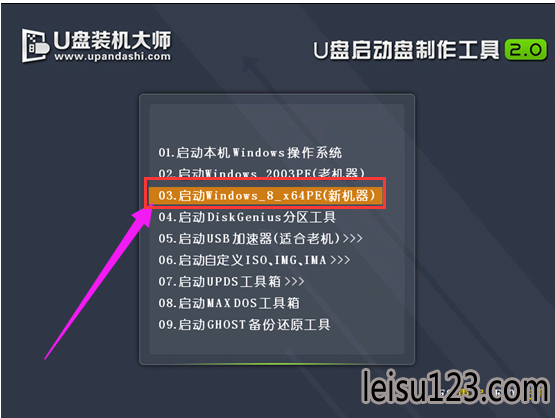
u盘启动图详解-1
点击“打开”进行,C盘中会有默认好安装的win7镜像。
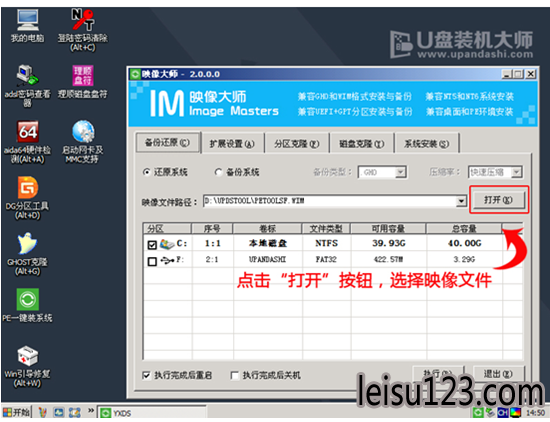
u盘图详解-2
选择考虑将磁盘安装在什么位置,点击“确定”就可以了。
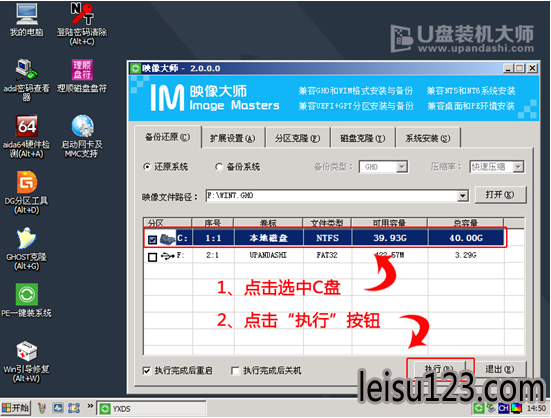
大师图详解-3
当看到安装完毕后弹跳出的窗口时,直接按下“确定”按钮就可以了
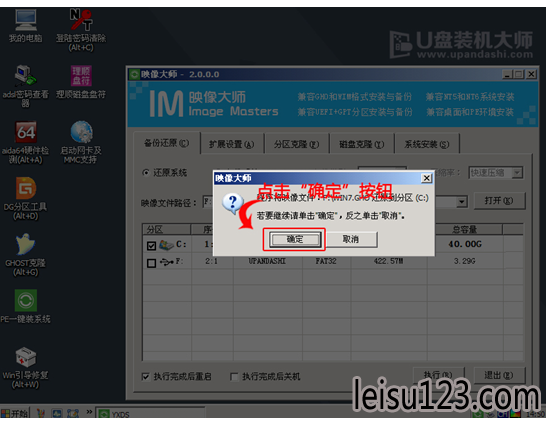
u盘图详解-4
接下来安装工具便会自动开始工作,请耐心等上一会
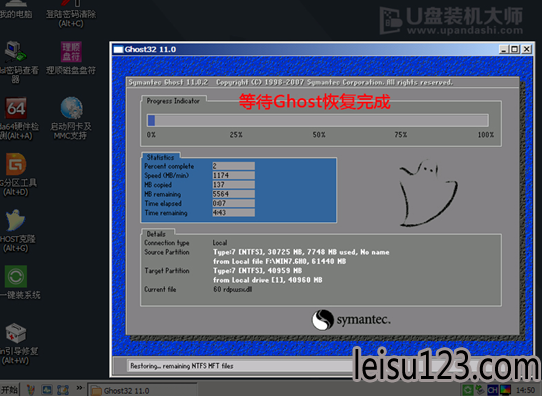
u盘启动大师图详解-5
完成操作后,窗口跳出的提示框,直接点击“立即重启”按钮
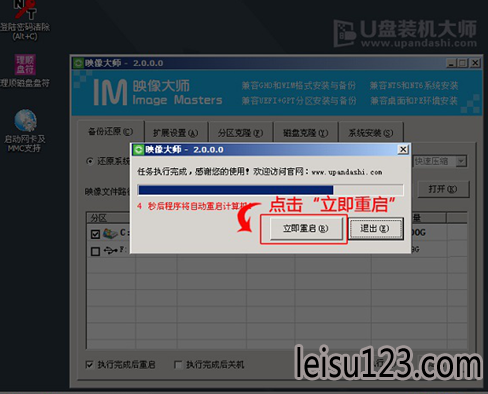
u盘启动图详解-6
最后,就开始重新进行安装了,只需要等待一会,

u盘启动大师图详解-7
安装win7完成了。

u盘启动大师图详解-8
以上就是u盘启动大师U盘安装win7的方法了。