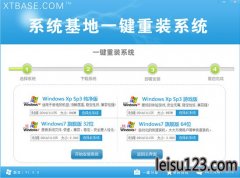
- 运行环境:WinXP/Win7/Win8/Win10
软件语言:简体中文
授权方式:免费版
软件大小:11.39MB
推荐星级:
更新时间:2018-02-16
官方主页:http://www.leisu123.com
插件情况:
小编寄语
系统基地一键重装系统工具体验版2.6.8一键重装系统软件是一款傻瓜式的电脑系统重装软件,无需任何技术就可以一键重装XP、WIN7、win8、win10系统,真正实现一键点击就能重装,系统基地一键重装系统工具体验版2.6.8让每一个用户都可以自己安装系统。
软件特色
绿色便携,小巧易用
追求绿色便携的理念,致力于打造清爽干净的程序,目前最小巧、最智能、最简易的一键重装系统工具
加速引擎,极速下载
全国数十数据中心,全面覆盖了电信、联通、网通、移动、铁通用户,确保每个用户都能享受最快的下载速度
一键备份,一键还原
重装系统前可以轻松一键备份还原当前系统、个人资料文档,保证用户的数据不会丢失,重装系统无后顾之忧
智能检测,99%成功率
一键重装系统工具可智能自动检测当前系统和硬件环境,及时发现环境问题,重装系统成功率已高达99%
安全稳定,清爽干净
采用旗舰系统母盘,可通过微软验证,可在线更新。清爽干净,性能稳定,安装快捷方便,且已自带万能驱动
一键重装,无人值守
真正的一键重装系统!全程安装系统时间仅仅只需几分钟时间,无需人为干预,绝不不浪费用户点滴宝贵时间
使用教程
运行下载好的软件,进行安装;
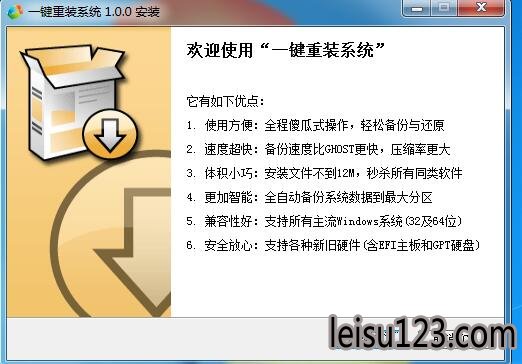
打开安装好的一键重装软件,点击一键重装;
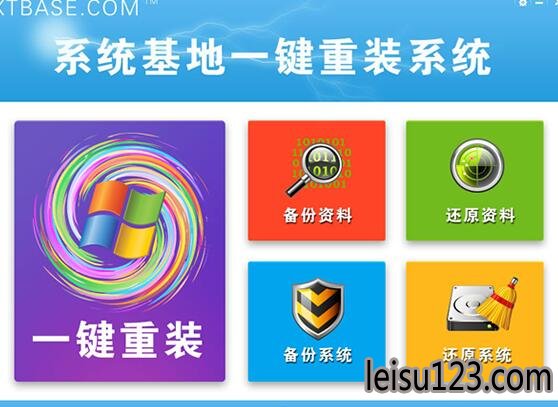
选择你需要安装的系统,点击开始安装系统;
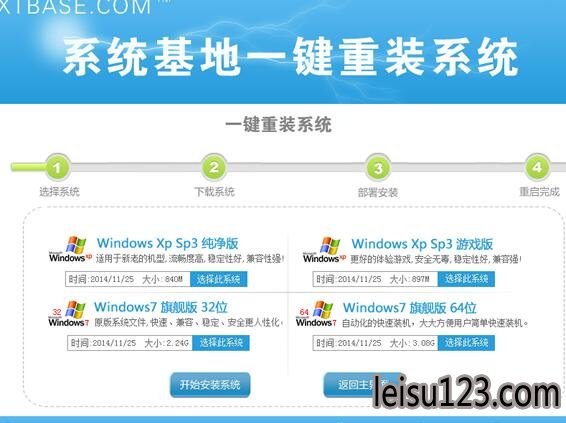
系统开始下载,完成后将自动重启进入安装步骤。
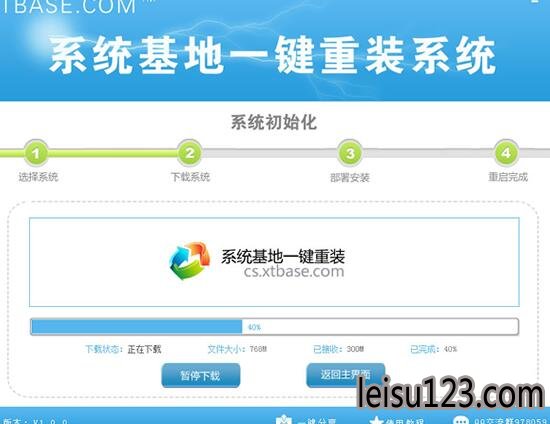
重启系统之后,请不要操作鼠标键盘,只需等待就好,系统会全自动安装完成!

完成以上步骤,软件开始执行系统设置,给你安装全新系统了!

安装过程中,出现需要点击的界面,请点击确定或者完成,软件提示风险点击允许,因为系统封装过程中,触动的是系统核心数据,给你全新的安装,所以杀毒软件会误报哦,这样,你不用担心,点击允许就可以了,安装完成以后,进入桌面,你就可以打上最新补丁,享受全新的系统。
更新日志
1,修改主程序UI界面,软件图标。
2,优化GPT和MBR引导模式。
3,支持UEFI原版分区系统,不用改主板重装为WIN8.1或WIN10系统。
4,增加硬件检测推荐系统功能,更直观,更轻松
5,增加纯净版系统功能。
系统基地重装系统后鼠标键盘不能用怎么处理
系统基地重装系统后鼠标键盘不能用怎么处理?最近有个用户表示,使用系统基地重装后鼠标键盘不能用了,但是拿到其他电脑设备上都可以正常使用,这是怎么回事呢?遇到这个问题的时候应该怎么办呢?今天小编就来跟大家讲讲系统基地重装系统后鼠标键盘不能用怎么处理。
解决方法:
1、这时先重启电脑,没有鼠标不能重启?按关机键就可以关机了(非强行关机);

2、然后再开机按F8键(这时键盘肯定能用),然后到高级启动选项下选择【带网络的安全模式】;
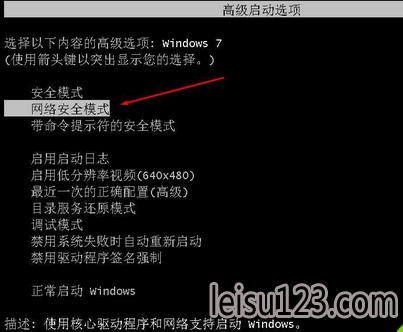
3、这时启动到安全模式,USB鼠标键盘也是能用的!带网络的。明白了吧,这时我们更新一下USB驱动就可以了!建议使用360驱动大师或是驱动精灵;
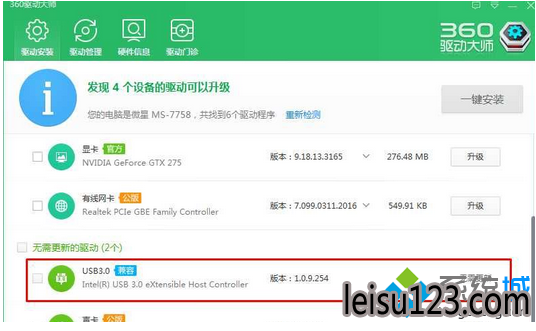
4、最后,更新完成,重启到正常模式下USB就可以使用了。
关于系统基地重装系统后鼠标键盘不能用怎么处理就跟大家介绍到这了,有遇到这个问题的朋友可以参考上面的解决办法哦!
系统基地重装系统后windows.old文件夹如何清理
系统基地重装系统后windows.old文件夹如何清理?我们在重装好系统时,新系统会把以前的Windows安装文件放到名为Windows.old的文件夹中,方便我们访问以前的Windows安装数据,但是这些问题通常是用不到的,而且还占用很大的磁盘空间,那么怎么样才能清理这些文件呢?今天小编就来跟大家讲讲系统基地重装系统后windows.old文件夹如何清理。
方法/步骤
重新装好系统,进入C盘可以看到一个名为Windows.old的文件夹,通常占用5G左右的空间
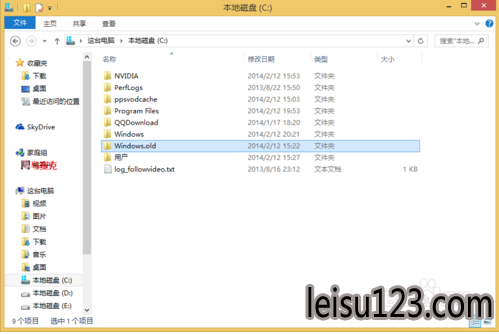
回到”我的电脑“界面,右击本地C盘,选择”属性“,打开C盘属性对话框,在常规标签下点击”磁盘清理“
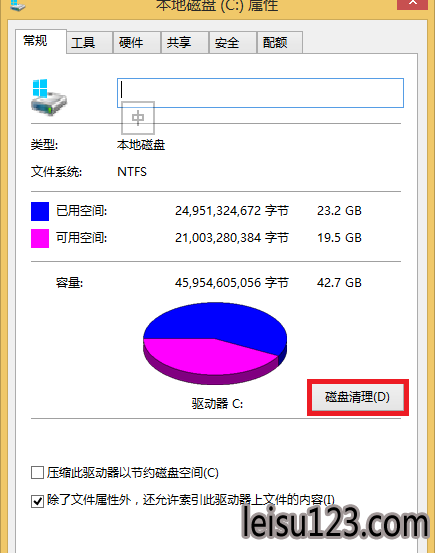
系统会计算C盘可以释放多少空间,耐心等待一会
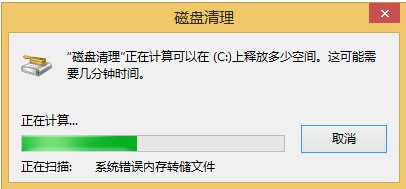
计算好以后,弹出C盘清理对话框,先别急着“确定”,我们想要清理的还没有扫描了,此处点击“清理系统文件”
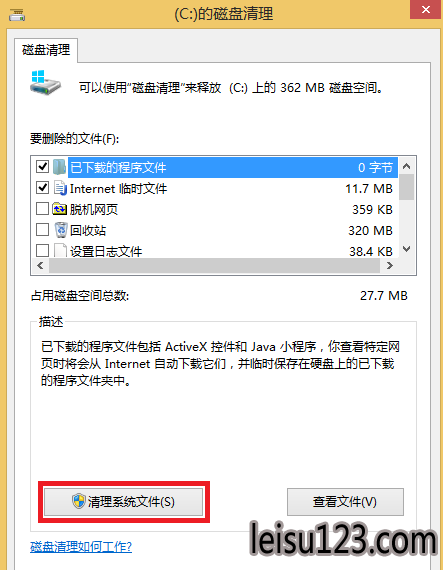
耐心等一会儿
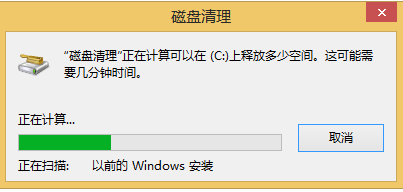
扫描出来了!6.73GB,确定里面没有我们需要的文件就可以放心大胆的删了,此处直接点“确定”就可以了
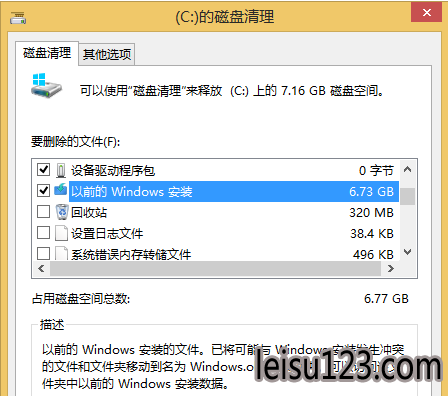
文件删除中,此时费得时间最多了,耐心等一会儿。
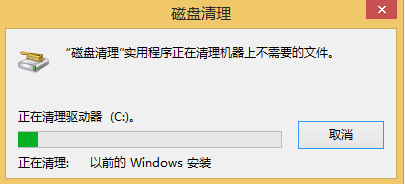
清理好了,C盘“瘦了”好大一圈看到没有
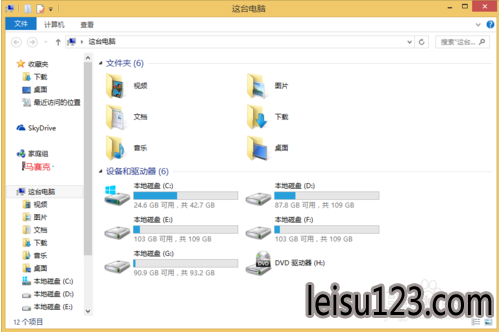
关于系统基地重装系统后windows.old文件夹如何清理就跟大家介绍到这了,希望小编的分享能够给大家带来帮助。
相关推荐
- 系统基地一键重装系统工具正式版4.9
- 系统基地一键重装系统工具全能版5.6
- 系统基地一键重装系统工具极速版2.3.6
- 系统基地一键重装系统工具增强版4.3
- 系统基地一键重装系统工具兼容版3.9
用户评价
系统基地一键重装系统工具体验版2.6.8安装系统挺方便,系统用起也不错。我会推荐跟大家的。
虽然我会U盘和光盘重装系统,但我还是会选择系统基地一键重装系统工具体验版2.6.8,因为实在是太简单了!
网友问答

